実をいうと、このダイソーのピンボールゲームは、インストールしても、実際には動作するかどうか分からないという不安を抱きながら、わざわざXP機を用意する必要はありません。
現在主流になっているWindows10 64bit機でちゃんと動作します。というか、前回の投稿で指摘した通り、「幻のイントロダクション・ムービー」を正しく表示させたうえで、気持ちよく遊びたいのなら、むしろWindows10に入れて遊んだほうがよいと言えます。
今回はその方法の報告です。
このCDの中身を「右クリック→開く」で見てみましょう。
するとこういうアイコンの一群が現れます。
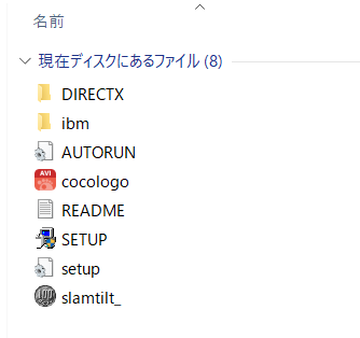
目標は「ibmホルダー」です。これを開いてみましょう。表示は「大アイコン」モードを選んでいます。

真ん中のSLAMTILTがゲーム本体です。一番下のアイコンはこのゲームの製作者が用意していた本来のゲーム用アイコンです。まだ紐づけられていない状態ですので、このアイコンをクリックしても立ち上がりません。今回はデスクトップにダイソーの100円イメージのショートカットではなく、この「本来のアイコン」を置いてみましょう。
「ibmホルダー」をUSBフラッシュメディアなどにコピーしたら、Windows10のPCの任意の場所にコピー&貼り付けます。私の場合、ドキュメント・ホルダーに入れました。これで終了です。
SLAMTILTアイコンをクリックすれば、「幻のイントロダクション」が始まり、続いてスタッフロールの繰り返し、Escキーを押せば、ゲーム設定画面が現れます。
あとはCD添付の「遊び方」の説明通りに進めていけば、「一応は」遊べます。
しかし、セッティング1のまま球を打ち出すと、右のフリッパーが動かないことに気づき、慌てることになります。そこでフリッパーのアサインが左右のCtrlキーになっているセッティング2を選べば、その他の操作をしないのであれば、そのまま遊ぶことができるでしょう。
なぜこんなことが起きたのでしょう。
それは今やっていたゲームはダイソーが出した「日本版」ではないからです。この点については次回言及したいと思います。
さて、ダイソーの100円アイコンではなく、ゲーム制作者が作っていたオリジナルアイコンを使ったショートカットの作成です。
まず最初にSLAMTILT本体のショートカットを作ります。

左から二番目のショートカットアイコンを右クリックして、さらに一番下のプロパティを選ぶと以下の表示が現れます。
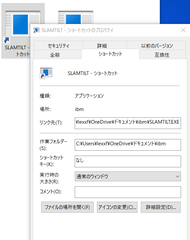
一番下の「アイコンの変更」をクリックすると

「OK」をクリック

「参照」をクリックして「ibmホルダー」に到り、そのホルダー内にあるSLAMTILTのアイコン画像を選べばショートカットが出来上がります。これをデスクトップに移せば完了です。
なぜWindows10ではCD添付の説明書通りに操作したのに「その通りに動かない」のでしょう。実は、別にバグっているのではなくて、日本語キーボードを使えばそうなってしまうということなのですが、その話の解明は次回に回します。
現在主流になっているWindows10 64bit機でちゃんと動作します。というか、前回の投稿で指摘した通り、「幻のイントロダクション・ムービー」を正しく表示させたうえで、気持ちよく遊びたいのなら、むしろWindows10に入れて遊んだほうがよいと言えます。
今回はその方法の報告です。
このCDの中身を「右クリック→開く」で見てみましょう。
するとこういうアイコンの一群が現れます。
目標は「ibmホルダー」です。これを開いてみましょう。表示は「大アイコン」モードを選んでいます。
真ん中のSLAMTILTがゲーム本体です。一番下のアイコンはこのゲームの製作者が用意していた本来のゲーム用アイコンです。まだ紐づけられていない状態ですので、このアイコンをクリックしても立ち上がりません。今回はデスクトップにダイソーの100円イメージのショートカットではなく、この「本来のアイコン」を置いてみましょう。
「ibmホルダー」をUSBフラッシュメディアなどにコピーしたら、Windows10のPCの任意の場所にコピー&貼り付けます。私の場合、ドキュメント・ホルダーに入れました。これで終了です。
SLAMTILTアイコンをクリックすれば、「幻のイントロダクション」が始まり、続いてスタッフロールの繰り返し、Escキーを押せば、ゲーム設定画面が現れます。
あとはCD添付の「遊び方」の説明通りに進めていけば、「一応は」遊べます。
しかし、セッティング1のまま球を打ち出すと、右のフリッパーが動かないことに気づき、慌てることになります。そこでフリッパーのアサインが左右のCtrlキーになっているセッティング2を選べば、その他の操作をしないのであれば、そのまま遊ぶことができるでしょう。
なぜこんなことが起きたのでしょう。
それは今やっていたゲームはダイソーが出した「日本版」ではないからです。この点については次回言及したいと思います。
さて、ダイソーの100円アイコンではなく、ゲーム制作者が作っていたオリジナルアイコンを使ったショートカットの作成です。
まず最初にSLAMTILT本体のショートカットを作ります。
左から二番目のショートカットアイコンを右クリックして、さらに一番下のプロパティを選ぶと以下の表示が現れます。
一番下の「アイコンの変更」をクリックすると
「OK」をクリック
「参照」をクリックして「ibmホルダー」に到り、そのホルダー内にあるSLAMTILTのアイコン画像を選べばショートカットが出来上がります。これをデスクトップに移せば完了です。
なぜWindows10ではCD添付の説明書通りに操作したのに「その通りに動かない」のでしょう。実は、別にバグっているのではなくて、日本語キーボードを使えばそうなってしまうということなのですが、その話の解明は次回に回します。
PR

コメント